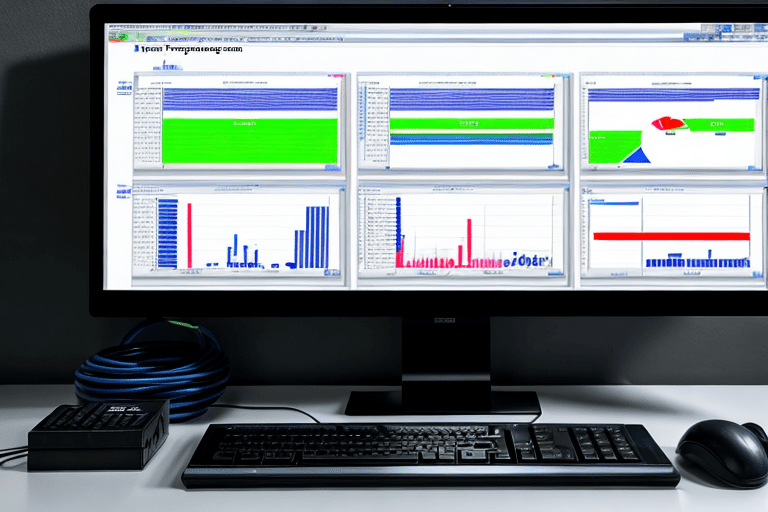
If you’re experiencing frequent shutdowns on your computer due to overheating, there are a few simple steps you can take to resolve this issue. One effective solution is using a cooling pad or external fans.
These devices enhance airflow, reducing the risk of overheating and preventing your PC from shutting down unexpectedly.
Keeping a close eye on your computer’s temperature is also crucial.
Many operating systems and software offer built-in tools for monitoring temperature levels. By regularly checking these measurements, you can quickly identify if your computer is overheating and take the necessary actions to cool it down.
Another way to prevent overheating is through software optimization. Make sure to regularly update your operating system and drivers to ensure efficient performance, which in turn reduces strain on your computer’s components.
it’s important to avoid running too many resource-intensive programs simultaneously as these can generate more heat. By managing your applications wisely and not overwhelming your computer with excessive usage, you can prevent computer overheating and avoid potential issues such as PC shutting down or encountering overheating problems.
Implementing effective cooling solutions can help regulate and maintain a suitable computer temperature.
Click here to learn more about computers, computer repair, and technology
Causes of Computer Overheating and Prevention
Excessive laptop heat can be attributed to a malfunctioning CPU or graphics card. When these components operate at high speeds for extended periods, they generate more heat than the cooling system can manage.
If the fan speed is not optimized or if the thermal paste on the CPU and graphics card is not applied correctly, it can lead to insufficient heat dissipation and ultimately result in the laptop overheating.
To mitigate these problems, it is vital to regularly clean the cooling system and ensure adequate airflow within the laptop.
Utilizing software tools to monitor temperature and adjusting power settings can also aid in preventing laptop overheating.
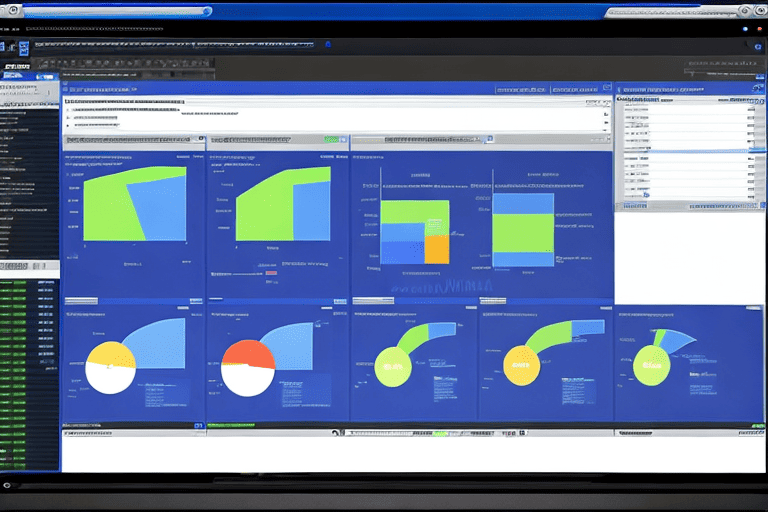
Importance of Airflow and Ventilation in PC Cooling
Proper airflow and ventilation are of utmost importance when it comes to PC cooling. Without effective cooling mechanisms, a computer system can face various issues, such as decreased performance, system instability, and potential hardware damage.
The significance of airflow and ventilation lies in their ability to prevent the computer from overheating.
When a PC engages in demanding tasks or operates for extended periods, it’s internal components generate heat.
If this heat is not adequately dissipated, it can lead to a buildup of temperatures, resulting in system overheating. This can trigger automatic shutdowns, data loss, and disruptions to your workflow.
Excessive heat can cause premature wear and tear on your computer’s components, leading to expensive repairs or replacements. To avoid these detrimental outcomes, it is crucial to prioritize proper airflow and ventilation.
This can be achieved by utilizing fans, heat sinks, and strategically positioning the computer to allow for efficient airflow. By ensuring optimal temperatures through effective airflow and ventilation, you can enhance the overall performance and prolong the lifespan of your computer, preventing overheating and avoiding system shutdown caused by hardware failure, all while maintaining the temperature monitoring and managing heat effectively for improved computer performance.
| Importance of Proper Airflow and Ventilation |
|---|
| Prevents computer overheating |
| Avoids decreased performance, system instability, and potential hardware damage |
| Reduces the risk of automatic shutdowns, data loss, and disruptions to workflow |
| Enhances overall performance and prolongs computer lifespan |
DIY Solutions for Computer Temperature Control
Are you tired of your computer constantly experiencing overheating issues, resulting in unexpected shutdowns? Don’t worry because we have the perfect solutions to maintain your PCs temperature and avoid any further complications. There are several DIY steps you can take to troubleshoot overheating and achieve optimal temperature control.
Firstly, it is crucial to regularly clean the dust buildup from your computer’s fans and vents.
This blockage can hinder airflow and lead to overheating problems.
Investing in a laptop cooling pad or stand can greatly enhance ventilation by raising your device and allowing air to circulate freely. Another effective approach is considering liquid cooling or adding extra fans to decrease heat buildup.
By monitoring your computer’s temperature and optimizing power settings, you can ensure that your PC remains cool, preventing thermal throttling and potential damage to your hardware.
Role of Thermal Paste in Overheating Prevention
Thermal paste plays a crucial role in preventing excessive heat in computer’s. It acts as a bridge between the central processing unit (CPU) and the heat sink, facilitating efficient heat transfer.
By filling imperfections on the CPU and heat sink surfaces and eliminating air pockets, thermal paste enhances thermal conductivity, ensuring effective heat dissipation.
Thermal paste acts as a safeguard for the CPU by dispersing heat evenly, preventing localized hotspots that could lead to overheating.
To achieve optimal results, it is essential to apply the right amount of thermal paste. Applying too little or excessive amounts can hinder heat transfer and result in symptoms of overheating.
Understanding the significance of thermal paste in managing temperature empowers computer users to take proactive measures to prevent overheating and extend the lifespan of their computer components.
Thermal Paste
- Thermal paste fills imperfections on the CPU and heat sink surfaces, ensuring efficient heat transfer.
- Applying the right amount of thermal paste is crucial for optimal heat dissipation and preventing overheating.
- Thermal paste helps disperse heat evenly, preventing localized hotspots that can lead to CPU damage.
- Understanding the significance of thermal paste can help extend the lifespan of computer components by preventing overheating.
Optimizing Computer Cooling System for Efficiency
Dust and debris can accumulate within a computer, obstructing airflow and causing excessive heat buildup. Therefore, it is important to regularly clean your computer’s internal components to prevent overheating.
Monitoring your computer’s temperature is essential for preventing unexpected shutdowns and hardware damage.
Utilizing software or hardware monitoring tools can help you keep an eye on your computer’s temperature levels and take necessary actions if it starts to overheat.
Managing your computer’s workload can also help prevent overheating. Running too many resource-intensive programs simultaneously can put a strain on your computer’s cooling system, leading to overheating.
Therefore, it is advisable to close unnecessary programs and limit multitasking to ensure optimal cooling performance. By implementing these measures, you can effectively optimize your computer’s cooling system and prevent overheating, while safeguarding against unexpected shutdowns, data loss, and excessive heat by ensuring proper computer ventilation and utilizing cooling fans.
Dangers of Excessive Heat on Performance and Lifespan
Excessive heat poses significant risks to the performance and lifespan of computer’s and it is essential to address this issue promptly. One of the major dangers is system slowdowns and crashes, as the internal components are forced to work harder and slower due to overheating.
This can result in reduced productivity, frustrating freezes, and unexpected shutdowns, ultimately leading to data loss.
High temperatures can cause the CPU and graphics card to degrade faster, resulting in costly repairs or the need for a new system altogether.
To mitigate these risks, it is crucial to ensure proper ventilation, regular cleaning, and utilize cooling solutions like fans or liquid cooling systems. Monitoring the computer’s temperature through software can also help detect potential overheating issues before they cause harm.
By taking these proactive measures, users can optimize performance and extend the lifespan of their computer’s.
Excessive Heat and Computer Performance
- Excessive heat can lead to system slowdowns and crashes, causing reduced productivity, frustrating freezes, and unexpected shutdowns.
- High temperatures can cause the CPU and graphics card to degrade faster, resulting in costly repairs or the need for a new system altogether.
- Proper ventilation, regular cleaning, and cooling solutions like fans or liquid cooling systems can help mitigate the risks of overheating.
- Monitoring the computer’s temperature through software can detect potential overheating issues before they cause harm, optimizing performance and extending the lifespan of the computer.
Troubleshooting Common Overheating Symptoms
If you’re struggling with the frustrating issue of your laptop suddenly shutting down, it could be a clear indication of excessive heat buildup. Thermal shutdown can cause your computer to power off unexpectedly.
A noticeable decline in performance, characterized by sluggishness and lag, may also be attributed to high temperatures.
To identify the root cause of these symptoms, it is advisable to check the cooling system of your laptop.
Make sure the fans are working properly and free from any dust or debris that can affect airflow. Positioning your laptop in a well-ventilated area and using cooling solutions can significantly alleviate concerns related to overheating.
Upgrading CPU and Graphics Card Cooling Solutions
When it comes to upgrading CPU and graphics card cooling solutions, there are several important factors to consider. Excessive heat can result in an unexpected shutdown of your computer, causing frustration and potential damage.
One aspect to consider is the type of cooling solution currently in use.
Stock coolers, commonly pre-installed, are generally less effective at dissipating heat compared to aftermarket coolers.
Upgrading to a more efficient cooling solution, such as a liquid cooler or a high-quality air cooler, can significantly enhance the temperature management of your CPU and graphics card. Another crucial aspect is the airflow inside your computer case, as inadequate airflow can lead to overheating.
Ensuring proper ventilation, with strategically placed fans creating a consistent flow of cool air, can help prevent the computer from overheating. Regular maintenance is important.
The thermal paste, which aids in heat transfer, may dry out over time and lose its effectiveness. By following these guidelines, you can ensure that your CPU and graphics card stay cool and prevent PC overheating by implementing effective CPU cooling and GPU cooling techniques, such as using a laptop cooling fan or a laptop cooling stand, and maintaining a properly functioning computer cooling system for efficient computer heat management.
Important Factors to Consider for CPU and Graphics Card Cooling
- Aftermarket coolers are generally more effective at dissipating heat compared to stock coolers.
- Inadequate airflow inside the computer case can lead to overheating.
- Proper ventilation with strategically placed fans helps prevent computer overheating.
- Regular maintenance is important as thermal paste can dry out over time and lose its effectiveness.
Benefits of Laptop Cooling Pad for Temperature Control
When it comes to laptop heat prevention and effective computer temperature control, a laptop cooling pad is an essential accessory. A cooling pad acts as a laptop temperature monitor, ensuring that your device stays at an optimal temperature for smooth and uninterrupted performance.
How does it work? The cooling pad consists of powerful fans that circulate air underneath your laptop, effectively dissipating the heat generated by its components.
This not only prevents unexpected shutdowns but also extends the lifespan of your laptop.
With a cooling pad, you can enjoy a stable and cool surface for your laptop, even on uneven surfaces or when using it on your lap. Don’t underestimate the advantages of a cooling pad for laptop temperature control – it’s a small investment that greatly enhances your laptops performance and longevity.
Expert Tips for Maintaining Cooling Fans
When it comes to maintaining cooling fans for your computer or laptop, there are a few expert tips that can help ensure optimal performance and avoid PC overheating. Our first suggestion is to regularly clean your fans to eliminate dust and debris that can impede airflow and decrease efficiency.
You can use compressed air or a soft brush to gently clean the fans and prevent PC overheating.
it’s crucial to monitor the fan speed using specialized software to detect any problems or irregularities.
If you observe a significant decrease in fan speed, it could indicate an issue that needs attention. Another vital piece of advice is to inspect for any obstacles that may be blocking the airflow around your cooling fans.
Keep the area around your computer clean and clutter-free to promote proper ventilation. If you notice unusual noises or vibrations emanating from your cooling fans, it’s essential to promptly replace them to prevent further damage.
Follow these expert tips to maintain your cooling fans and keep your computer running smoothly.
Expert Tips for Maintaining Cooling Fans
- Regularly cleaning the fans eliminates dust and debris that can impede airflow and decrease efficiency.
- Monitoring the fan speed using specialized software helps detect any problems or irregularities.
- Inspecting for any obstacles that may be blocking the airflow around the cooling fans is crucial for proper ventilation.
- Promptly replacing cooling fans that produce unusual noises or vibrations helps prevent further damage.
Slow Computer SOLVED! – Tips to Speed Up a Slow PC and Improve Performance
What Does RAM Do and Do You Need to Upgrade It?
