How To Make Your Laptop Faster
Improve Your Laptop Performance With These 7 Steps
DIY Computer Tune Up: Speed Up Your Laptop With These Easy Steps
How To Fix A Slow Laptop
How To Speed Up HP Laptop
Can You Make Your Laptop Faster With More RAM?
How To Fix A Slow Computer
How To Perform A Disk Cleanup
How To Speed Up Your Laptop With Spending A Dime
Best Ways To Speed Up Your Laptop or Desktop
How to Make a Slow PC Faster - April 2022
How Can I Make My HP Laptop Faster On Windows 10?
How Can I Make My Dell Laptop Faster?
Dell Laptop Running Slowly: Solved!!!
HP Laptop Running Slow - Solved!!
Top 7 Ways To Improve Computer Performance On Windows 11
How To Speed Up A Laptop For Gaming
Why Is My Computer So Slow?
Why Is My Laptop So Slow?
How To Speed Up Computer
Computer Running Slow
Why Is My PC So Slow?
How To Make Your Computer Faster
Computer Running Slow Windows 10
How To Speed Up Windows 10
How To Make Laptop Faster
Why Is My Computer So Slow All Of A Sudden?
Speed Up Computer
How To Make My Laptop Faster
How To Speed Up Laptop
How To Speed Up Your Computer
How To Speed Up My Computer
How To Make PC Run Faster
How Do I Speed Up My Laptop?
How To Make Your Laptop Faster
Speed Up My Computer
What Makes A Computer Fast?
What Makes A Laptop Fast?
Why Is My PC So Slow All Of A Sudden?
Why Is My Dell Laptop So Slow?
How To Make Laptop Run Faster
HP Laptop Slow
How To Fix A Slow Laptop
Why Is My New Computer So Slow?
Why Is My Laptop So Slow All Of A Sudden?
How To Make My HP Laptop Faster
How To Make HP Laptop Faster
Why Is My New Laptop So Slow?
HP Computer Running Slow
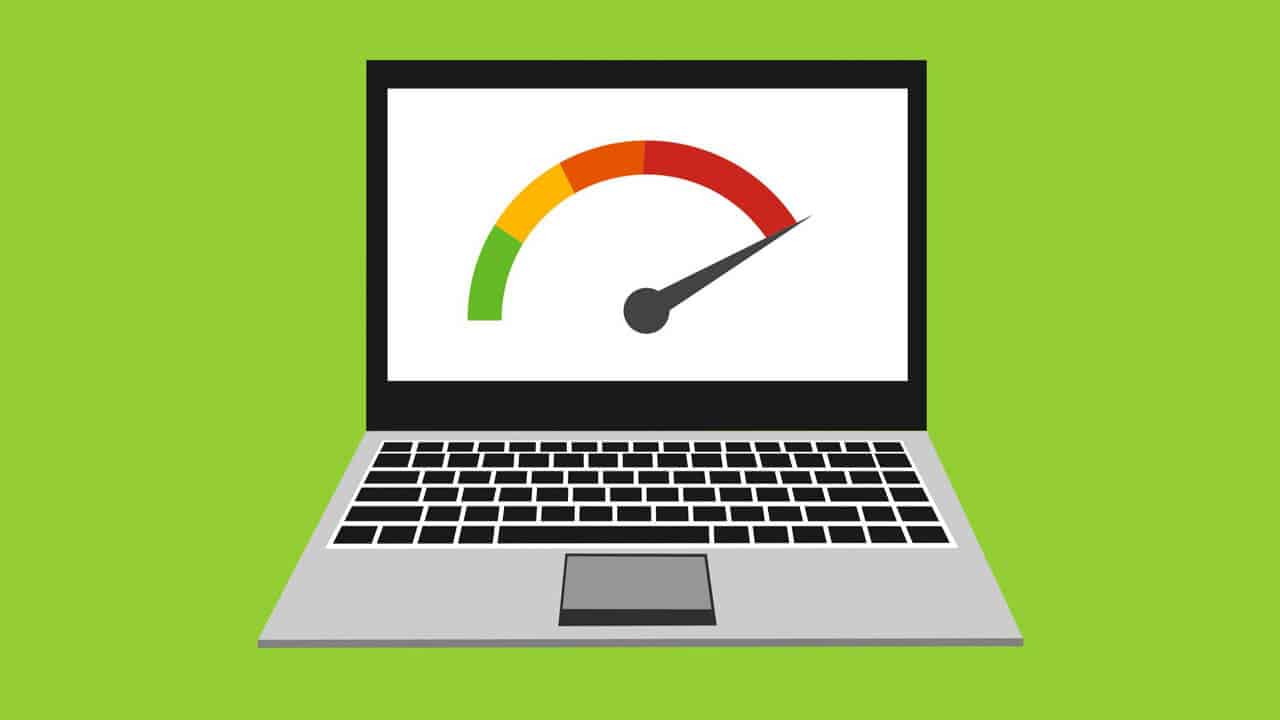
How To Make Your Computer Faster
If your computer is running slowly, it may not be time for a new computer just yet. First, try these 7 steps to speed up your laptop performance for free.
Note: These are some advanced PC Tune Up techniques, so if you feel more comfortable hiring a professional computer technician, feel free to schedule in home computer repair service, and one of our expert PC technicians will do all this and more to get your computer running fast again.
Step 1: Remove Unnecessary Programs And Services From Startup
Why Is My Computer So Slow All Of A Sudden?
The number one cause of slow computer speed is unnecessary background programs and services continually consuming your Windows operating system resources (RAM, CPU and Hard Drive). Most users who remove all the bloat from startup immediately find a significant increase in their processing power.
So How Do I Fix It?
The easiest way to remove startup entries is to right-click on the time and date in the bottom right hand corner of your screen. From the resulting menu, click “Task Manager”. Click the “Startup Tab” at the top, then disable everything you don’t need. In most cases, all that should be enabled are security and backup programs.
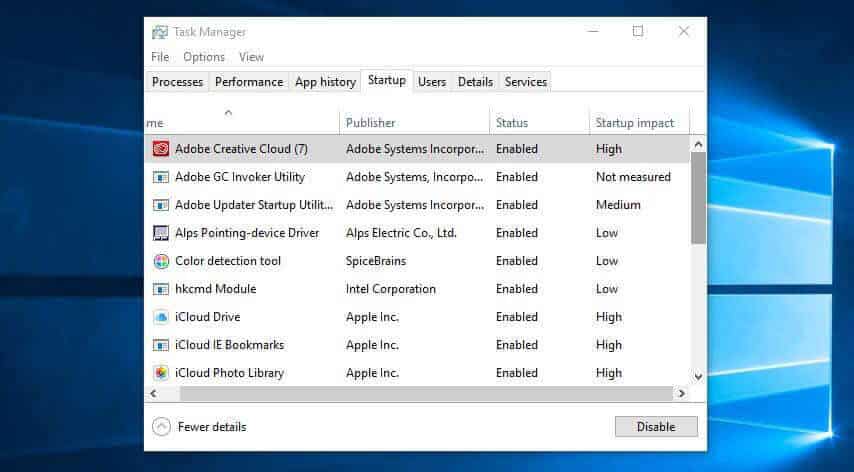
A more thorough solution (for more advanced users) would be Autoruns. Autoruns is a computer repair tool made by Microsoft that will show every single program, service, browser extension or app that is configured to start with Windows. Unnecessary startup entries can be disabled or deleted. It also lets you remove unnecessary scheduled tasks that aren’t shown in the startup tab of task manager.
Be careful using this tool, however. Deleting the wrong entry can easily corrupt your computer or render it unable to load Windows. You can find the Autoruns download link on our website under “Free Computer Tune Up Tools“.
Step 2: Scan Your Laptop For Viruses & Malware
First, scan your computer for rootkits. Rootkits are malicious software that allows hackers or bots to gain control of a computer and remain undetected.
What Is The Best Rootkit Removal Tool?
We recommend Kaspersky’s TDSSKiller. It’s a free rootkit removal tool for scanning for and removing rootkits. You can find the free download link on our DIY Computer Repair Tools page.
Next, scan your computer for malware & viruses
What Is The Best Free Virus Scanner?
We recommend you run a virus scan using a free virus scanner from Malwarebytes called ADWCleaner. The download can be found under “Free Virus Removal Tools” on our useful resources page. Be sure to restart your computer after the cleanup is completed.
**Note: If ADWCleaner found any threats, it’s a good idea to run a more comprehensive virus scan using a free offline virus scanner like ESET Online Scanner.
Step 3: Delete Temporary Files
While running out of disk space (storage space) is less of a problem these days, we still recommend a hard disk cleanup because some temporary files can increase the time it takes for Windows to boot (startup), or otherwise negatively affect your computer’s performance.
How To Delete Temporary Files From Windows 10 | How To Delete Temporary Files From Windows 11
Find the Windows button on your keyboard (the key that looks like a window to the left of the spacebar). Press and hold the Windows button down. Without letting go, tap the letter “R” key on the keyboard, then let go of both keys. This should open a new window call “Run”.
In the window, there is a space to type. Type the word “cleanmgr” (without the quotes) into this box, then click the “OK” button. A “Drive Selection” window will appear. Click the “OK” button. A “Disk Cleanup” window will appear. Ignore the check boxes, and click the button below called “Clean Up System Files”.
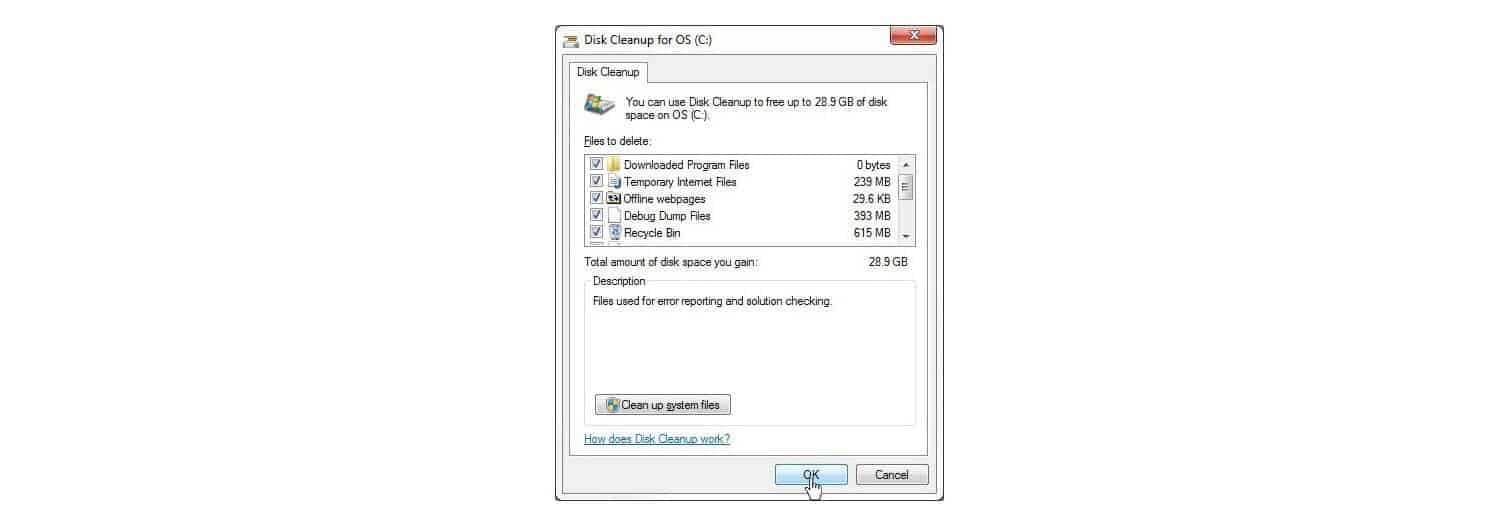
Another “Drive Selection” window will appear. Click the “OK” button. Another “Disk Cleanup” window will appear. Check ALL the boxes, then click “OK”. A new window will appear asking “Are you sure you want to permanently delete these files?” Click the “Delete Files” button. Allow it time to run, and once it’s finished the box will simply disappear.
Step 4: Delete Cache & Cookies From Your Internet Browser
We also recommend clearing your browser’s cache and cookies. Old cached data in your browser can – in some cases – negatively impact your computer’s battery life and speed. More importantly, cookies can exploited by hackers, who can potentially hijack them to gain access to your browser to steal personal data.
**Note: When you delete cookies, it will require you to re-enter passwords for any websites that require logins, and any stored website data will be wiped (for example products stored in a website’s shopping cart).
How To Clear Cache And Cookies From Your Browser:
Clearing cache & cookies from your browser is different for every browser. Here are instructions for how to clear cookies and cache from the most popular browsers.
Click the three-dot menu in the upper-right corner. Click “More Tools”. Clear browsing data. Choose “All Time” from the time range dropdown. Click “Clear Data”.
Click the three dot menu in the top right corner. Click “Settings”. Click “Privacy, Search and Services”. Click “Clear Browsing Data”. Change the time range to “All Time”. Check the boxes for “Cookies and Other Site Data” and “Cached Images and Files”. Click “Clear Now”.
Click the hamburger menu (the icon with three horizontal lines in the top right corner). Click “History”. Click “Clear Recent History”. Change the time range dropdown to “Everything”. Check ONLY the “Cookies” and “Cache” boxes. Click the “OK” button.
From the menu bar at the top, click “History”. At the bottom, click “Clear History”. From the drop-down menu, choose “All History”. Click the “Clear History” button.
Step 5: Remove Unnecessary Programs
Over time, you’ve likely accumulated some programs that you no longer use. Additionally, your computer was likely shipped with pre-installed software that you don’t use. Removing these unused programs can decrease the tax on your PC – particularly if these programs are set to run in the background.
How To Remove Bloatware & Unused Software From Your Computer:
You can use your computer’s built in software removal tool from control panel to remove programs:
-
- In the Windows search box (on the taskbar at the bottom), type Control Panel, then click the “Enter” key on your keyboard to open it.
- In the top right corner, change the “View” dropdown menu to “Category”.
- Under “Programs”, click the link for “Uninstall A Program”.
- Once the list fully populates (it may take some time), double-click on any program you want to remove, then select “Uninstall” or “Uninstall/Change”.
- Follow the directions on the screen to uninstall the program, then repeat the process for any unnecessary software.
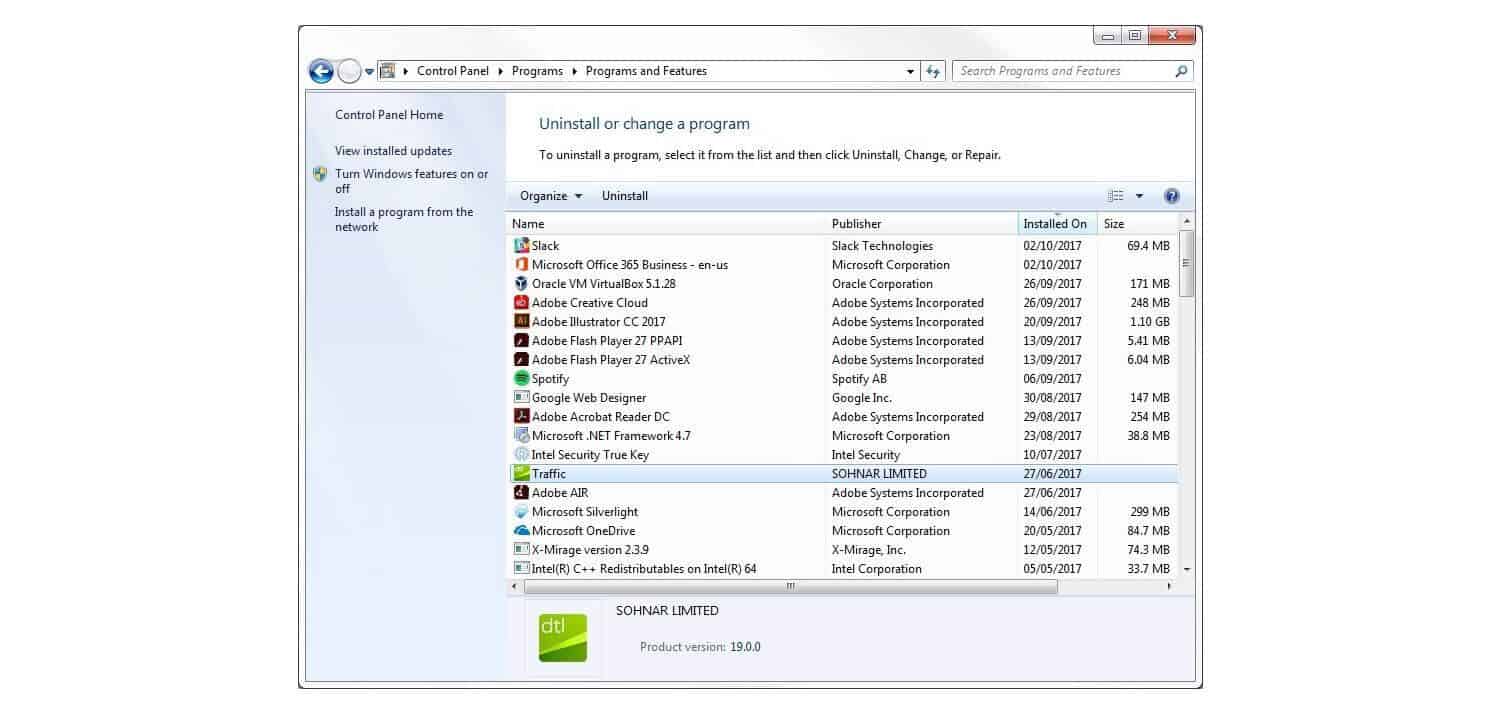
A better method to uninstall programs is the “Revo Uninstaller” tool. This software does a more thorough job removing all trace of the software from the computer’s registry. You can find the download link for Revo Uninstaller on our helpful resources page.
Step 6: Speed Up Your Internet Browser By Removing Extensions You No Longer Need
Speed Up Your Browser: Remove Unnecessary Browser Extensions
Browser extensions are browser add ons that provide specific functionality. Many are great, and I use them all the time (such as YouTube ad blockers or screen recorders), but others can potentially contain spyware or malicious code. If there are browser extensions installed on your PC that you don’t use – particularly if you don’t remember installing them yourself – you should remove them to speed up your Internet browsing and secure your browser.
Click the three-dot menu in the upper-right corner. Click “More Tools”. Click “Extensions”. Click the “Remove” button for each extension you want to remove.
From the menu, click “Settings”. Click “More”. Click “Extensions”. Click “Remove” below each extension you want to remove. Click “Remove” again to confirm.
Click the hamburger menu in the top right corner (three horizontal lines). Click “Add-ons and Themes”. Click the ellipsis (3-dot) for any extensions you wish to remove, and click “Remove”.
From the menu at the top, click “Safari”. Click “Preferences”. Click “Extensions”. For any extension you want to remove, select it, and click the “Uninstall” button.
Step 7: Install Windows Updates And Patch Or Update Outdated Software
Windows Updates: How To Update Windows 10 | How To Update Windows 11
For Windows 10 & Windows 11 computers, navigate to the start menu and open “Settings”. The settings icon looks like a gear. From settings, click the “Update & Security” button. Check for and install any updates you find.
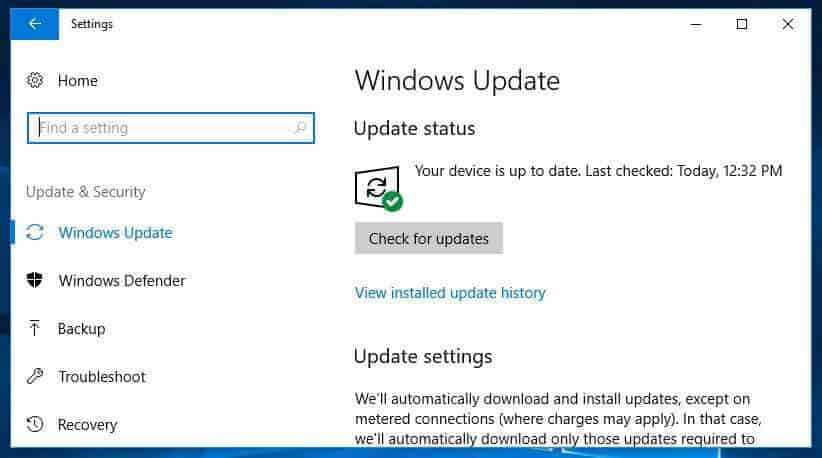
Software Updates: How To Easily Update Your Computer Programs All At Once
The easiest way to update programs, software and apps is a free program called “Patch My PC”. Simply let it scan your computer, and it will tell you which software needs updates. Click “Update” and it updates them for you and lets you know when it’s done. You can download Patch My PC from our Free DIY Computer Tune Up Tools page.
After completing these 7 steps, your computer should be running as fast as it is able to based on its specs (hardware). Reboot your PC, then test it out to see if you still notice that your computer is lagging. If it is…
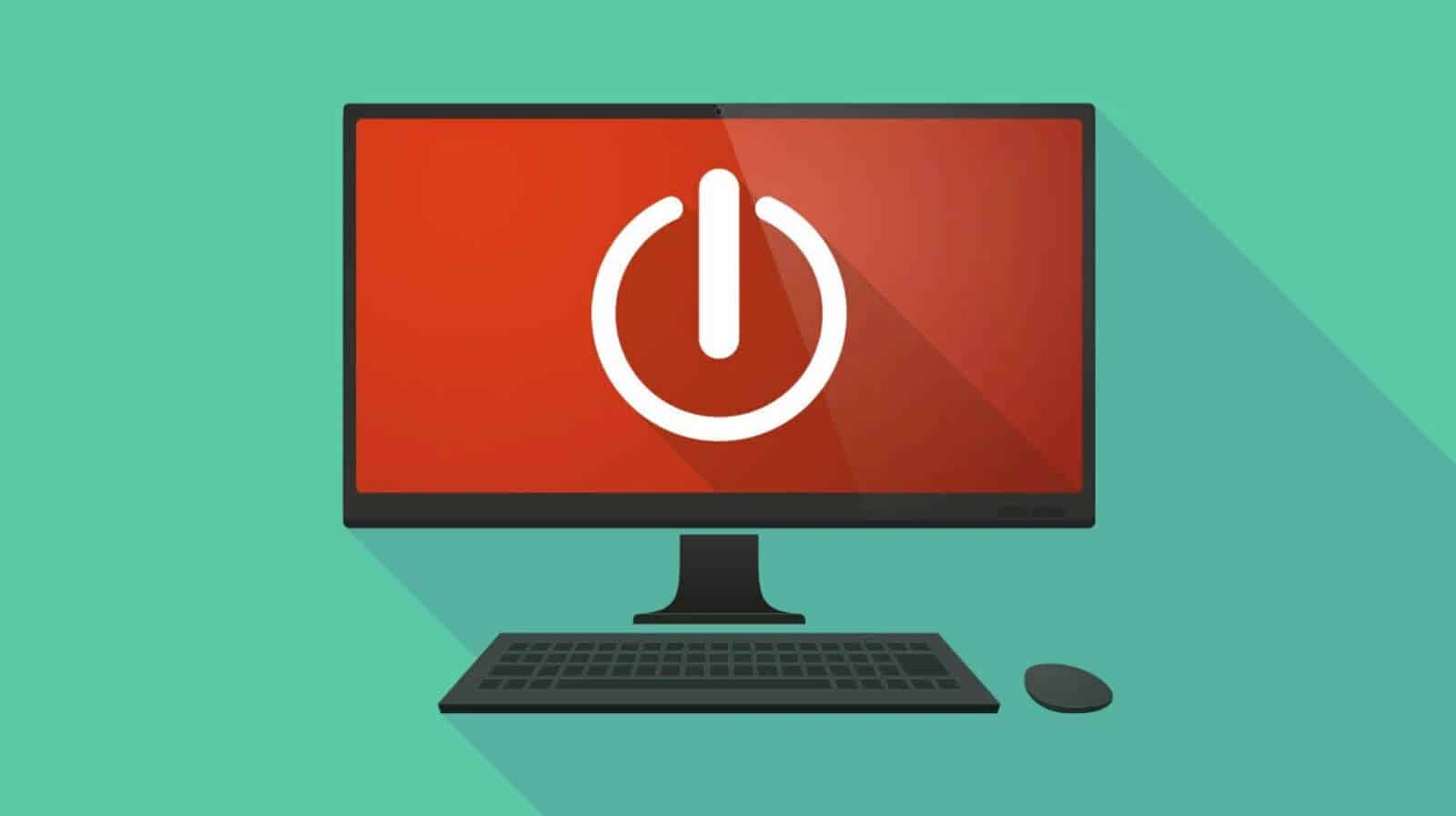
More Troubleshooting Options:
If your computer seems fast (no lag opening folders and files), but surfing the Internet is slow, it may be an issue with your router or modem and not your computer. Try a free bandwidth speed test (like Ookla Speed Test) to see if you’re getting all the speed (MBPS) that you’re paying your Internet provider for. If not, contact your Internet service provider (Comcast, Optimum, Fios, Roadrunner, etc.) to resolve your Internet speed.
Repair Operating System Corruption With The SFC /ScanNow Command
If your computer itself is still slow, it may be Windows OS corruption. There is a built in tool that can help correct these errors. Open the Start Menu and in the search bar type “CMD” (without the quotes). From the results, find CMD.exe and right click it. From the resulting menu, select “Run As Administrator”. Click “Yes” on the dialogue box that will appear (the User Account Control (UAC) prompt).
In the command prompt window that will open, type “SFC /scannow” (without the quotes), then press the “Enter” key on your keyboard. The system file checker utility will check the integrity of all Windows system files, and repair or replace them if they’ve become corrupted.
Update Computer Drivers:
One last thing you might try is to update your drivers. I recommend that only advanced users attempt this, because installing the wrong drivers can corrupt your computer.
If you’re comfortable with this risk, DriverBooster is a free driver updater software that you can install to update your drivers automatically. Be careful to avoid accidentally installing bloatware during the installation. It tries to trick you.
Once your drivers have been updated, you’ll need to reboot. After rebooting I recommend uninstalling DriverBooster from your computer (See step 5), as is it is no longer necessary and it has the potential to negatively impact your PC performance.
If your computer is STILL slow, it may mean that you need to upgrade the hardware to see a significant boost in performance.
Which Hardware Should I Upgrade To Get The Best Performance Boost From My Computer?
The easiest way to tell what hardware is slowing down your computer is by using task manager. When your computer keeps freezing, running slowly, or you see the hourglass or spinning circle, right-click on the time and date in the bottom right hand corner of your screen. From the resulting menu, click “Task Manager”. From the tabs at the top, click the “Performance Tab”.
You’ll notice the categories: CPU, Memory, Disk, WiFi, & GPU. One or more is likely running at 100% or close to it. This is the bottleneck that is slowing down your computer.
-
- If your RAM (Random Access Memory) is running at 100%, upgrade your computer’s RAM memory.
- If your Disk (Hard Drive) is running at 100%, upgrade your computer to a solid state drive (SSD).
- If your GPU (Graphics Processing Unit) is running at 100%, upgrade your video card.
- If your WiFi (or Ethernet) is running at 100%, call your Internet Service Provider for upgrade options.
- If your CPU (Processor) is running at 100%, it’s time to buy a new computer. There’s no way to upgrade a CPU.

