
If you’re tired of dealing with slow performance and cluttered files on your computer, it may be time for a fresh start with a clean install of Windows This guide will walk you through the process, ensuring that you can enjoy a smooth and optimized operating system.
Before you begin, it’s important to backup all of your important files and data.
A clean install will erase everything on your computer, so having a copy of your files stored elsewhere is crucial.
Once you’ve taken care of that, follow these steps.
To start the Windows installation, you’ll first need to create a Windows 11 installation media.
This can be done by visiting the official Microsoft website and downloading the Windows 11 installation tool. Make sure to follow the instructions carefully to ensure a successful installation.
Click here to learn more about computers, computer repair, and technology
Benefits of a Clean Install of Windows
Performing a fresh start of Windows on a new computer is an essential step in setting up your system from scratch. This step-by-step guide to Windows installation ensures that you have a clean installation of Windows, eliminating any unnecessary files or programs that may have accumulated over time and are causing your computer to operate sluggishly.
By following this guide, you can perform a Windows installation and enjoy the numerous benefits it offers.
From improved system stability and security to faster boot times and smoother operation, a clean install of Windows is a reliable way to optimize your computer’s performance.
Remember to backup your important files before proceeding with the installation to avoid any data loss.
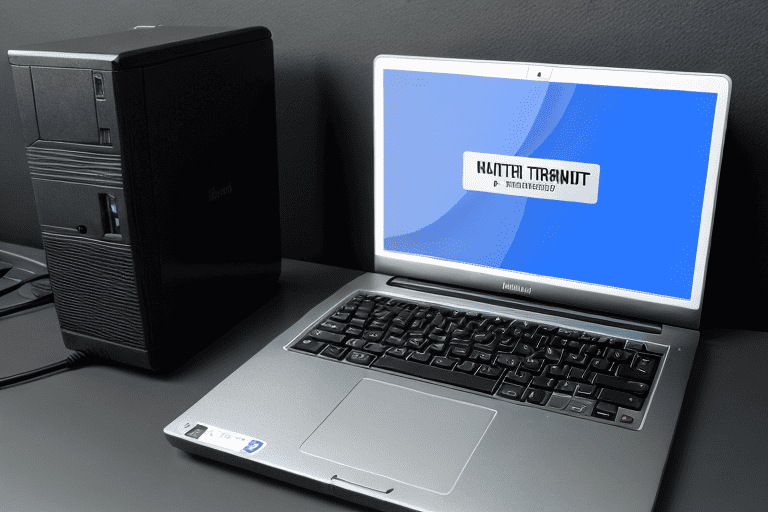
Clean Install of Windows Guide
Performing a clean install of Windows can do wonders for your computer’s performance. it’s like hitting the reset button and getting rid of any clutter, errors, or performance issues that may have been slowing your system down.
Our comprehensive guide will take you through the step-by-step process of accomplishing this and giving your computer a much-needed boost.
From backing up your important files to obtaining the Windows ISO file and creating a bootable USB drive, we have all the information you need.
Say goodbye to sluggishness and welcome a more efficient and streamlined operating system. Let’s get started on the clean install of Windows guide by preparing for a clean install of Windows and downloading the Windows ISO file. .
Performing a Clean Install of Windows
- Improves computer’s performance by removing clutter, errors, and performance issues.
- Resets the system, giving it a fresh start and eliminating any slowdowns.
- Backs up important files to prevent data loss during the installation process.
- Obtains the Windows ISO file and creates a bootable USB drive for a smooth installation.
Requirements for a Successful Clean Install of Windows
To ensure a successful fresh start with Windows, it is crucial to have a valid license or product key for the specific version you want to install. This not only ensures the legality and authenticity of your operating system but also guarantees a smooth and hassle-free installation process.
Creating a backup of your important files and data is highly recommended to prevent any potential loss during the installation.
It is also important to ensure that your computer meets the minimum system requirements for the Windows version you intend to install, including sufficient storage space, memory, and processing power, as well as checking for any compatibility issues with your hardware or software.
Downloading the Windows ISO File for a Clean Install
When it comes to starting fresh with a Windows installation, downloading the Windows ISO file is an essential step. This file includes all the necessary installation files required for a clean install.
To obtain the Windows ISO file, you have two options: visiting the official Microsoft website or utilizing the Media Creation Tool.
The Microsoft website allows direct downloading of the ISO file, while the Media Creation Tool enables the creation of a bootable USB drive or DVD.
Make sure to select the appropriate Windows version that corresponds to your product key or license for successful activation post-installation. Remember to backup your important files and data before starting the process.
Important Points about Downloading Windows ISO File
- Visiting the official Microsoft website is one option to download the Windows ISO file.
- The Media Creation Tool allows the creation of a bootable USB drive or DVD instead of directly downloading the ISO file.
- Choosing the correct Windows version that matches your product key or license is crucial for successful activation after installation.
- Backing up important files and data before starting the installation process is highly recommended.
Troubleshooting Errors During the Windows Clean Installation Process
When it comes to troubleshooting errors during a fresh start of Windows, it’s crucial to understand the possible issues that might arise. One common error that users might encounter is the Windows cannot be installed to this disk message, which occurs when the installation process fails to recognize or access the chosen hard drive.
To tackle this, users can ensure the hard drive is correctly connected and acknowledged by the system.
Additional troubleshooting steps include updating the systems BIOS or modifying the hard drives SATA mode in the BIOS settings, as these actions have been known to help resolve this particular error.
Another error that users might face is the Windows installation cannot proceed message, which is often caused by incompatible or defective hardware components like incompatible RAM modules or a malfunctioning DVD drive. To troubleshoot this issue, users can take the following steps: explore the advantages and disadvantages of upgrading versus performing a clean install on Windows, analyze the potential Windows performance improvements achieved through a clean install, consider a clean install for better speed and stability on Windows, understand the various reasons to opt for a clean install on Windows, and implement useful Windows clean install tips.
Installing Windows Drivers After a Clean Install
Installing Windows drivers after a clean install is an essential step to ensure optimal performance and compatibility with your hardware. By starting the installation process with a fresh start of Windows, any previous driver conflicts or issues can be resolved, allowing for a smooth installation of the new drivers.
To begin, it’s crucial to backup any important files or data on your system before proceeding with the fresh start.
This will prevent any data loss in case of unforeseen issues during the process.
Next, open the Settings menu by clicking on the Start button and selecting the gear icon. From there, choose the Update & Security option.
In the left pane of the Update & Security menu, click on the Recovery tab. This will provide you with the necessary options to start the fresh installation process and install the new drivers.
Following these steps will ensure that your Windows drivers are installed correctly, maximizing the performance and functionality of your system.
Installing Windows Drivers After a Clean Install
- Backing up important files and data before a fresh start prevents data loss during the installation process.
- Starting the installation process with a fresh start of Windows resolves any previous driver conflicts or issues.
- Accessing the Update & Security option in the Settings menu allows for easy installation of new drivers.
- Following these steps ensures that Windows drivers are installed correctly, maximizing system performance and functionality.
Secure Clean Install of Windows for Improved Stability
Fresh start with a clean Windows installation, you can eliminate unnecessary files, programs, and settings that may be causing issues or slowing down your system. This secure installation is crucial for optimizing the stability and performance of your computer.
One of the key benefits of a clean installation is the opportunity to eradicate malware or viruses that may have compromised your computer.
This is especially advantageous if you have experienced a security breach or suspect that your system has been compromised.
By wiping the slate clean and reinstalling Windows, you can ensure a malware-free computer.
A clean installation allows you to begin anew, only installing the necessary programs and files.
Over time, computer’s accumulate numerous unnecessary files and programs that can hamper system performance and stability. By undertaking a fresh start, you can eliminate these unnecessary elements and experience a more efficient system.
Advantages of Starting Fresh with Windows
Starting fresh with Windows brings a multitude of advantages for users. When performing multimedia tasks, a clean installation of Windows eliminates potential conflicts and errors that may arise from previous software installations.
This creates a dependable environment for seamless multimedia editing and production.
The benefits Don’t stop there.
By starting fresh, users can enhance security and protect their personal information. With a clean installation, they can implement the latest security updates and protocols, ensuring a system that is free from harmful malware and viruses.
A clean installation of Windows offers numerous benefits, including improved system performance, enhanced productivity, and a stable environment for multimedia tasks. It allows users to customize their system to meet their specific needs and preferences.
Benefits of a Clean Installation of Windows
- A clean installation eliminates potential conflicts and errors from previous software installations, providing a dependable environment for multimedia editing and production.
- Enhanced security is achieved through a clean installation, allowing users to implement the latest security updates and protocols, protecting personal information from harmful malware and viruses.
- Improved system performance is a key benefit of starting fresh with Windows, ensuring smooth operations and faster response times for multimedia tasks.
- Customizability is another advantage, as a clean installation allows users to tailor their system to meet specific needs and preferences, optimizing their overall computing experience.
Tips for a Smooth and Seamless Clean Install of Windows
When it comes to giving your computer a fresh start, reinstalling the operating system from scratch is the ultimate solution. It involves wiping your hard drive and starting anew, which can greatly enhance performance and resolve any software issues you may be facing.
To ensure a smooth and seamless Windows installation, there are a few important tips to keep in mind.
Whether you’re looking to optimize your system for educational purposes, creative projects, improved security, software development, data analysis, or virtualization, these tips will help you achieve your goals effortlessly.
Resolving Common Installation Issues During a Clean Install of Windows
Encountering obstacles during a fresh start with Windows operating system is common for users. Resolving these challenges is crucial for a successful installation process.
One major obstacle is driver compatibility.
Users must ensure that all necessary drivers are available and compatible by visiting the manufacturers website beforehand.
Activation of Windows is another challenge. Users should have a valid product key ready or linked to their Microsoft account to avoid activation problems.
Properly partitioning and formatting the hard drive according to Windows installation requirements is also essential. Following the correct steps and guidelines during this process helps avoid errors or issues during installation.
By addressing these common challenges, users can significantly increase their chances of a successful Windows installation.
| Common Challenges | Importance |
|---|---|
| Driver Compatibility | Crucial for successful installation |
| Activation of Windows | Product key or linked Microsoft account required |
| Hard Drive Partitioning and Formatting | Essential to meet installation requirements |
Resolving Annoying Windows PC Crashes, Freezes and BSODs
Is My Hard Drive Failing? Detecting and Replacing Failing Drives
