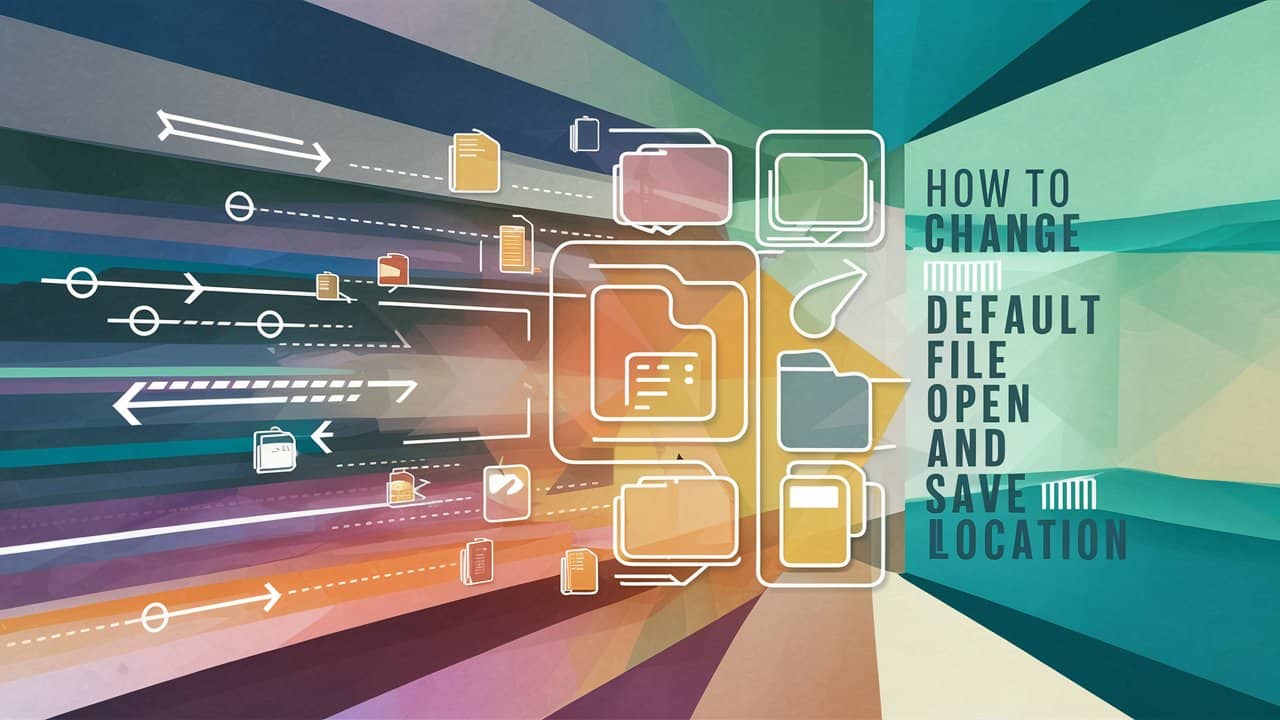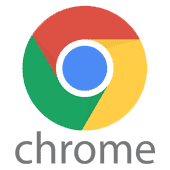How to Change Default File Open and Save Locations in Windows
A step-by-step guide to changing the default “open” and “save” folder in Windows, Chrome, Firefox, Edge, Word, Excel & Adobe Reader – by Geeks On Command computer repair company.
Jump Directly To:
- Instructions for Google Chrome
- Instructions for Mozilla Firefox
- Instructions for Microsoft Edge
- Instructions for Microsoft Word
- Instructions for Microsoft Excel
- Instructions for Adobe Reader
Change Default Download Location in Google Chrome
Follow these steps to change the default download location in Google Chrome:
- Open Google Chrome.
- Click the three dots in the top-right corner to open the menu.
- Select “Settings” from the menu.
- Scroll down and click on “Advanced” to expand the advanced settings.
- Under the “Downloads” section, click on “Change” next to “Location”.
- Select your desired folder and click “Open”.
- Close the Settings tab to save your changes.

Change Default Download Location in Mozilla Firefox
Follow these steps to change the default download location in Mozilla Firefox:
- Open Mozilla Firefox.
- Click the menu button (three horizontal lines) in the top-right corner.
- Select “Options” from the menu.
- In the General panel, scroll down to the “Files and Applications” section.
- Click on “Browse” next to “Save files to”.
- Select your desired folder and click “Select Folder”.
- Close the Options tab to save your changes.
Change Default Download Location in Microsoft Edge
Follow these steps to change the default download location in Microsoft Edge:
- Open Microsoft Edge.
- Click the three dots in the top-right corner to open the menu.
- Select “Settings” from the menu.
- Scroll down and click on “View advanced settings”.
- Under the “Downloads” section, click on “Change” next to “Downloads”.
- Select your desired folder and click “Select Folder”.
- Close the Settings tab to save your changes.
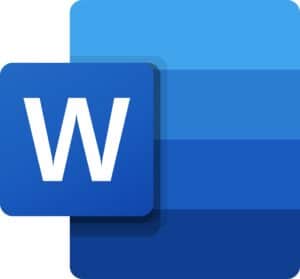
Change Default Download Location in Microsoft Word
Follow these steps to change the default download location in Microsoft Word:
- Open Microsoft Word.
- Click on “File” in the top-left corner.
- Click on “Options” at the bottom of the left-hand menu.
- In the Word Options window, click on “Save” in the left-hand menu.
- Under the “Save documents” section, enter the desired folder path in the “Default local file location” field.
- Click “OK” to save your changes.
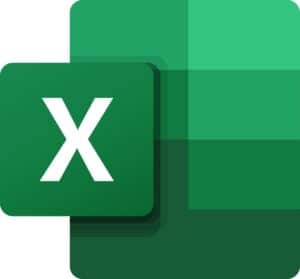
Change Default Download Location in Microsoft Excel
Follow these steps to change the default download location in Microsoft Excel:
- Open Microsoft Excel.
- Click on “File” in the top-left corner.
- Click on “Options” at the bottom of the left-hand menu.
- In the Excel Options window, click on “Save” in the left-hand menu.
- Under the “Save workbooks” section, enter the desired folder path in the “Default local file location” field.
- Click “OK” to save your changes.
![]()
Change Default Download Location in Adobe Reader
Follow these steps to change the default download location in Adobe Reader:
- Open Adobe Reader.
- Click on “Edit” in the top-left corner.
- Select “Preferences” from the dropdown menu.
- In the Preferences window, click on “General” in the left-hand menu.
- Under the “Save Settings” section, click on “Browse” next to “Default file location”.
- Select your desired folder and click “OK”.
- Click “OK” to save your changes.