
Computer hardware troubleshooting can be a complex task, but with the right knowledge, you can quickly identify issues. Start by checking the hardware components of your computer. If the problem is with your motherboard, it can be difficult to diagnose. However, if it’s your RAM, it may be easier to replace. The CPU and power supply should also be examined. If the issue is with a device or adapter connected to your computer, it may be possible to repair or replace it. If it’s defective or malfunctioning, it’s important to diagnose the failure and configure the software accordingly. Don’t forget to check for overheating and dust buildup, as poor air circulation can lead to hardware malfunctions. Troubleshooting computer hardware is like solving a puzzle. With the right knowledge and a little patience, you can quickly troubleshoot and identify the issue.
Identifying Computer Hardware Problems
Identifying computer hardware problems is an important task for any tech-savvy individual. Knowing how to diagnose and troubleshoot hardware problems can save time and money. Start by understanding which component is causing the issue. Often, it’s the motherboard, RAM, CPU, or power supply. Each of these devices can be tested and replaced if needed. Sometimes, the problem is not with the hardware, but with the software. Make sure all devices are properly connected and configured. If the problem persists, it could be a sign of a defective or malfunctioning device. In such cases, it’s best to replace the device. Other common hardware problems include overheating, dust accumulation, and issues with video or audio. It’s important to check for these problems and clean or replace devices as necessary. Successfully identifying computer hardware problems requires the right knowledge and tools. Take the time to properly diagnose and troubleshoot the issue for a successful repair.
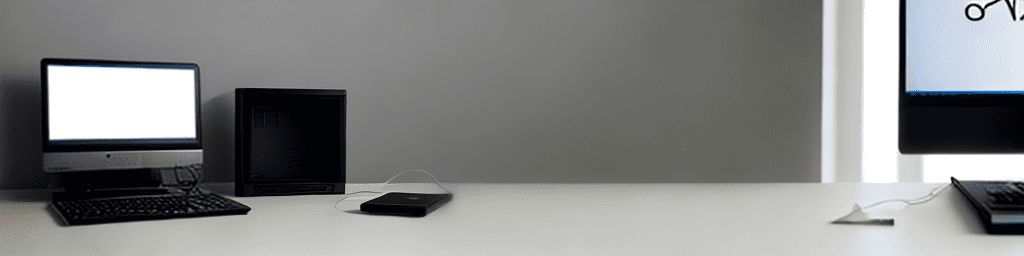
Diagnosing Malfunction or Failure
When it comes to diagnosing malfunctions or failures, the first step is to identify the problem. Hardware and computer issues can be tricky to pin down. Start by troubleshooting the components, such as the motherboard, RAM, CPU, and power supply. If a device or adapter is not working properly, it may be time to replace or repair it. A defective or malfunctioning part can cause a wide array of problems. Once you’ve checked the hardware, move on to the software. Ensure everything is connected and up to date. Bugs or incompatibilities can cause issues. Overheating can be caused by dust buildup in fans. Cleaning the fans and vents can ensure proper airflow. Also, check the video, audio, and disk or drive. If these components aren’t functioning correctly, it could indicate a larger issue. It may be necessary to configure the settings or replace the parts. Diagnosing malfunctions or failures requires patience and a keen eye. Take the time to identify and repair the issue, and don’t let a pesky problem get the best of you.
Troubleshooting Component Issues
Troubleshooting hardware components can be a daunting task, even for experienced computer technicians. Identifying the root of the problem is the first step in diagnosing and repairing the issue. From a malfunctioning motherboard to a defective power supply, various components can cause problems. To troubleshoot component issues, begin by identifying the hardware causing the issue. This can be done by checking the device manager or connected adapters. Once identified, diagnose the problem by checking for overheating, dust buildup, or software conflicts. After identifying the issue, take action by replacing defective parts, repairing malfunctioning devices, or configuring the software. If the issue involves RAM, CPU, video, audio, or disk drive, ensure proper connectivity and functionality. When it comes to power supply issues, consider replacing the adapter or repairing the device. Troubleshooting component issues can be challenging, but with the right tools and approach, it is possible to identify and fix the problem. Take the time to diagnose the issue, replace defective parts, and configure the software for a swift resolution.
Examining the Motherboard and RAM
The motherboard and RAM are vital components of any computer. It is crucial to identify and diagnose hardware problems to troubleshoot effectively. Understanding the difference between the motherboard and RAM is key to configuring and repairing defective or malfunctioning parts. The motherboard is the main printed circuit board that acts as the base for all other components. It serves as the connector between the CPU, RAM, power supply, and other devices. RAM, on the other hand, is the Random Access Memory that stores data and instructions for the CPU. It is also connected to the motherboard. Be vigilant in checking for failures or overheating in the motherboard and RAM. Dust buildup or software-related issues can cause these problems. If the motherboard or RAM is not functioning properly, it may lead to issues with video, audio, and the disk drive. To resolve these issues, replace or repair the motherboard and RAM by identifying the problematic component and replacing or repairing the adapter. This ensures that your computer runs smoothly and efficiently.
Analyzing the CPU and Power Supply
When it comes to computer hardware, analyzing the CPU and power supply can seem daunting. The first step is to identify the component parts and the motherboard. Once identified, diagnose any potential problems. If you find any defective or malfunctioning parts, you’ll need to replace or repair them. If the issue is due to software, configure the settings to ensure proper functionality. Also, ensure all components are connected correctly to prevent issues like overheating. Check for dust buildup, as it can cause problems with video, audio, and the disk drive. If you encounter any of these issues, clean out the dust and replace damaged adapters. Analyzing the CPU and power supply requires patience and attention to detail. Don’t get overwhelmed – take it one step at a time to identify, diagnose, and repair any issues.
Replacing Defective Devices and Adapters
When it comes to replacing defective devices and adapters, the task can be daunting. Malfunctions in hardware can cause problems that need to be diagnosed and troubleshooted. To find the right solution, you must identify the component or adapter that needs to be replaced or repaired. It could be a failing motherboard, bad RAM, problematic CPU, or power supply. Identify the defective component, then configure the software and connect the new hardware. Overheating, dust accumulation, and other environmental factors can also cause failures in devices or adapters. Prevent future malfunctions by keeping the area clean and free of dust. Additionally, keep an eye on video, audio, and disk drive components, as they can also fail. Repair or replace these parts promptly. Replacing defective devices and adapters can be tricky, but with the right knowledge, it can be done quickly and efficiently.
Repairing Computer Software Problems
Having trouble with your computer? Experiencing error messages or strange behavior? Don’t worry, you’re not alone! Repairing computer software problems is a common issue, but fortunately, it’s fixable. Follow these steps to diagnose and troubleshoot:
- Identify the problem – Is it a hardware or software issue?
- Diagnose the issue – Is your motherboard faulty? Is your RAM or CPU malfunctioning? Is your power supply device not working?
- Replace or repair defective components – If you’ve identified a malfunction or failure, you may need to replace or repair the part.
- Configure the software – Ensure proper connectivity and address any overheating or dust issues.
- Check audio, video, and disk drive – Are they functioning correctly? Are they connected properly?
By following these steps, you should be able to repair your computer software problems. It may seem daunting at first, but with a little patience and basic knowledge, you can have your device up and running again in no time! Remember, don’t hesitate to seek professional help if you’re stuck.
Connecting Devices to the System
Connecting devices to a system can be a complex process, but with the right knowledge, it can be accomplished. Start with the hardware, ensuring you have the correct computer components for the connection. This includes the motherboard, RAM, CPU, and power supply. Once the proper components are in place, identify the devices you wish to connect. After diagnosing the device, troubleshoot any potential problems. This includes checking for defective or malfunctioning components and replacing any failed parts. Once repairs are made, configure the software. Finally, connect the device to the system. Be aware of potential issues such as overheating, dust, and video or audio problems. In such cases, repairs or replacements may be necessary. Connecting devices to a system can be challenging, but with the right knowledge and tools, it can be accomplished. By following the outlined steps, you can ensure a secure connection between your devices and the system.
Preventing Overheating with Dust Cleaning
Preventing overheating is essential to maintain proper hardware function. Dust buildup can cause serious issues with your computer. To identify the issue, diagnose and troubleshoot the various hardware components. Begin with the motherboard and RAM, then move on to the CPU and power supply. Replace or repair any defective or malfunctioning devices or adapters. After resolving hardware issues, configure the software and ensure proper connectivity of all parts. To prevent overheating, regularly clean dust from the video, audio, and disk drive components. Use a can of compressed air or a vacuum, being careful not to damage any devices while cleaning. If dust buildup is excessive, consider removing and replacing the motherboard and power supply. Regularly cleaning your computer prevents overheating and ensures optimal performance. Dust can cause malfunctions and failures, so take the time to clean and maintain your device for quick issue identification and repair.
Troubleshooting Video and Audio Issues
Are you experiencing audio or video issues? It can be frustrating, especially when watching or recording media. Don’t worry, here’s a guide to troubleshoot these problems. Start by identifying the problem. Is it a hardware or software issue? Is any component defective or malfunctioning? Is the computer overheating or is dust obstructing the device? Once you’ve identified the issue, proceed to diagnose and repair. Check connectivity, replace defective parts, and configure software settings if necessary. Use this checklist when troubleshooting video and audio issues:
- Identify the problem by checking hardware and software
- Ensure proper connectivity of components
- Check for defective or malfunctioning components
- Inspect for overheating or excessive dust
- Test video, audio, and disk drive functionality
By following these steps, you can repair your computer’s video and audio issues. It may seem daunting, but with patience and basic knowledge, your device will be up and running in no time! Don’t hesitate to seek professional help if needed.
Resolving Disk Drive Problems
When a computer isn’t functioning properly, it’s important to identify the issue. Disk drive problems can be tricky to diagnose, but with troubleshooting, you can find the root of the problem. Start by checking hardware components like the motherboard, RAM, CPU, and power supply. If these components are functioning properly, move on to the device and adapter. If any are defective or malfunctioning, consider replacing or repairing them. Another potential issue could be software-related. Ensure proper connectivity and configuration of all devices. If no software issues are found, examine the computer for overheating, dust, or problems with video and audio. In such cases, take the necessary steps to clean and cool the system. By taking the time to troubleshoot and diagnose the problem, you can restore functionality to your disk drive. Minor repairs may be required, but the effort is worth it. With detective work, you can fix defective components and restore your computer to optimal performance.
Automating Configuration Processes
Configuring a computer can be a time-consuming task, similar to finding a needle in a haystack. However, with automation, this process can be streamlined, saving time and effort. The automated process involves identifying and troubleshooting defective or malfunctioning components. Diagnose the problems and replace any defective parts. Connect the necessary hardware and software components. Check for overheating and dust accumulation. Test video, audio, and disk drive peripherals. Automating configuration processes is akin to solving a puzzle. With the right knowledge and a few clicks, it can be done effortlessly. It’s like turning a chaotic mess into a well-tuned machine. Although the process of connecting components and ensuring functionality can be tedious, automation simplifies it, resulting in a quick and efficient configuration.
Tips for Maintaining a Healthy Computer Keep Your Device Running Smoothly
Fixing the Top 10 Most Common Computer Problems Get the Solutions Here
