
Windows 11 brings a convenient new feature that allows businesses and brands to automatically launch their preferred apps at startup. This time-saving feature ensures that your favorite apps are ready and running as soon as you log in to your Windows 11 account.
To activate this functionality, simply open the Start menu and access the Startup Apps settings.
From there, effortlessly add apps to the startup list and choose whether they should launch automatically or not.
Keep in mind that enabling too many apps at startup can impact your computer’s boot time. With Windows 11, take control of your app startup process and enjoy a seamless computing experience.
Click here to learn more about computers, computer repair, and technology
Basics of Windows App Startup
When it comes to Windows startup, managing the apps that launch automatically can greatly impact your computer’s performance. With the ability to customize your startup experience, you can prioritize the apps you use most frequently and optimize your productivity.
it’s important to be mindful of the number of apps that automatically start when your computer boots up, as having too many can slow down the boot process and consume valuable system resources.
To mitigate this, you can evaluate which apps are necessary to automatically launch and disable any unnecessary ones.
Delaying the startup of certain apps can further optimize system performance and ensure a smooth boot process. By exploring the settings of your preferred applications, you can personalize your startup experience even further.
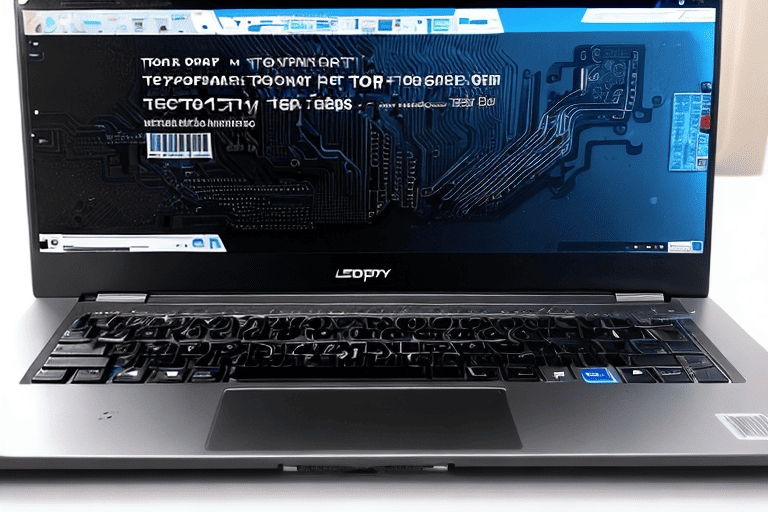
Simplifying Your Windows App Experience
If you’re looking to simplify your Windows app experience, there are a few key factors to consider. One important aspect is managing app notifications to avoid unnecessary distractions.
Windows allows you to customize notification settings for apps, ensuring they appear in a way that suits your needs, so you can focus on what matters most.
By accessing the notification settings through the Action Center icon in the taskbar, you can easily personalize them to your liking.
This approach helps you effectively manage app notifications and maintain a seamless workflow.
Key Factors for Simplifying Windows App Experience
- Customizable notification settings in Windows allow users to manage app notifications according to their preferences.
- Accessing the notification settings through the Action Center icon in the taskbar provides easy personalization options.
- By customizing notification settings, users can avoid unnecessary distractions and maintain focus on important tasks.
- Effective management of app notifications through customization helps in maintaining a seamless workflow.
Boosting Productivity on Windows with Automatic App Launch
In addition to customizing app notifications, another important aspect of improving your Windows app experience is optimizing app performance. Windows offers a variety of tools and software options to help improve the productivity of your apps.
Windows customization allows you to personalize your system settings to prioritize the apps you use most often.
By optimizing these settings, you can make sure that your preferred apps launch quickly and efficiently, saving you time and effort.
Windows productivity tools such as task managers and virtual desktops can further enhance your efficiency. Task managers make it easy to switch between different apps and monitor their performance, while virtual desktops provide a tidy workspace that allows you to concentrate on specific tasks without any distractions.
By making use of these Windows optimization features, you can create a smooth app experience that maximizes your productivity. So, make the most of these Windows tools and software options to streamline your workflow and accomplish Windows customization and optimization.
Customizing App Startup in Windows A Step by Step Guide
When it comes to customizing app startup in Windows, you have numerous options to optimize your systems performance and efficiency. In addition to the built-in choices provided by Windows, third-party software offers extra features and flexibility in managing app launching.
By utilizing these tools, you can personalize your system settings and prioritize the apps you frequently use.
Windows productivity tools, such as task managers and virtual desktops, can further enhance your efficiency and provide a distraction-free workspace.
With these optimization features, you can create a seamless and productive app experience on your Windows computer.
| Built-in Windows options | Third-party softwareWindows productivity tools | |
|---|---|---|
| Optimize system performance | Extra features and flexibility | Enhance efficiency |
| Personalize system settings | Manage app launching | Provide distraction-free workspace |
| Priority settings for frequently used apps | Customize app startup | Seamless app experience |
Taking Control of Startup Apps on Windows
Have you ever wanted more control over the apps that start when you boot up your Windows computer? Luckily, you’re in luck! With a few simple steps, you can manage which apps launch during startup on Windows and optimize your computer’s performance. By customizing your startup apps, you can save time and ensure a speedy startup process.
Prioritizing important apps or delaying less essential ones allows you to tailor your computer’s boot process to your specific needs.
Disabling unnecessary apps will free up system resources and enhance your computer’s overall responsiveness.
Let’s dive in and explore the various methods to take control of your startup apps on Windows.
Increasing Efficiency with App Launch at Windows Startup
Imagine never having to manually open your favorite apps every time you start your Windows computer. With the ability to configure app launches at startup, this convenience can become a reality.
By setting up your Windows operating system to automatically open your desired apps, you can save time and increase efficiency.
No more wasting precious seconds searching for and opening apps manually – just power on your computer and let it seamlessly take care of the rest.
Streamline your workflow and maximize productivity with this essential aspect of Windows software development.
Benefits of Configuring App Launches at Startup
- Save time by eliminating the need to manually open your favorite apps every time you start your Windows computer.
- Increase efficiency by streamlining your workflow and maximizing productivity.
- Minimize the time wasted searching for and opening apps manually.
- Experience seamless automation as your computer takes care of opening your desired apps automatically.
Streamlining Your Workflow Automating Windows App Startup
Automation is essential for improving integration and productivity with Windows apps. By streamlining the launch of your preferred applications, you can enhance Windows app management and boost workflow efficiency.
This section delves into various approaches and tools for automating app startup in Windows, including the native options offered by the operating system.
We explore third-party software solutions that provide advanced features to optimize Windows app performance and efficiency.
We address common concerns and queries users may have about automating app startup. Let’s delve into these methods and uncover how you can streamline your workflow and save time along the way.
Maximizing Performance at Windows App Startup
Achieving optimal performance during the startup of Windows applications is crucial for a seamless and efficient user experience. To maximize performance at Windows app startup, there are a few key considerations.
First, customizing app settings in Windows is essential.
By prioritizing essential applications and minimizing unnecessary startup programs, you can significantly improve startup time and reduce strain on system resources.
Utilizing startup managers, whether built-in or third-party, allows for greater control over which apps automatically launch. Disabling or delaying certain apps can prevent them from slowing down startup and enhance overall performance.
Efficient resource allocation, adjustments to system settings, and effective management of background processes during app startup are also vital for quick and smooth launching. Lastly, enabling the fast startup feature in Windows can greatly reduce delays and further enhance startup time.
Supporting Facts for Achieving Optimal Performance during Windows App Startup
- Customizing app settings in Windows can significantly improve startup time and reduce strain on system resources.
- Utilizing startup managers, whether built-in or third-party, allows for greater control over which apps automatically launch, enhancing overall performance.
- Efficient resource allocation, adjustments to system settings, and effective management of background processes during app startup are vital for quick and smooth launching.
- Enabling the fast startup feature in Windows can greatly reduce delays and further enhance startup time.
Enhancing User Experience Automatically Launching Apps on Windows
In today’s fast-paced digital world, efficiency is key. When it comes to using our computer’s, we want things to happen quickly and seamlessly.
One effective way to enhance the user experience on Windows is by automating the startup of applications.
Imagine this: you power on your computer, and within seconds, all your essential applications are up and running.
No more wasting time clicking on icons and waiting for them to load. With Windows app automation, you can dive right into your work or play without any delays.
But how does it work? Windows provides a built-in feature that allows you to set certain applications to launch automatically when your computer starts. This means that as soon as your desktop appears, your favorite applications will be ready and waiting for you, providing a smooth and efficient Windows app experience.
The benefits of app launching on Windows are numerous. Firstly, it saves time and enhances the overall Windows app experience by automating the app launch and seamlessly integrating with the user-friendly Windows app interface.
Seamlessly Navigating Windows with Automatic App Launch
One of the key advantages of integrating app launch at startup on Windows is its ability to seamlessly navigate through various applications, significantly improving the overall user experience. This feature allows users to effortlessly switch between different apps, ensuring a smooth and uninterrupted workflow.
Whether you are juggling multiple work projects or simply browsing the web, the convenience of app launch at startup ensures that your frequently used applications are readily available at your fingertips.
Windows app design offers a streamlined approach to app navigation, saving time and enhancing productivity and efficiency.
With it’s user-friendly interface and customizable options, Windows app navigation is an invaluable tool for tech-savvy individuals and busy professionals alike.
Retrieve Lost Windows or Office Product Keys to Reactivate
Show File Extensions in Windows 11 for Better Organization
