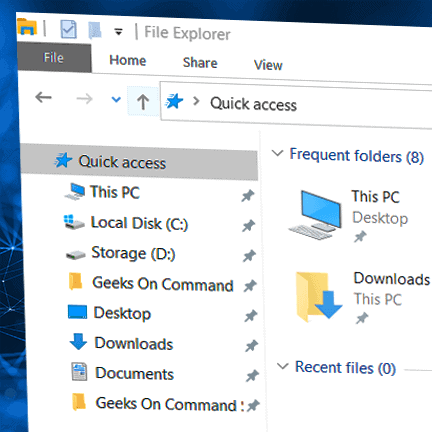Stop Windows Folders From Jumping To The Top:
You’re scrolling down a list of files in a folder, and it suddenly jumps to the top. You scroll down again and a few seconds later – same thing! The list of files keeps jumping to the top. We’ve got a super-simple solution to fix this below.
Click Here To Jump Right To The Solution.
This problem is super annoying, but there’s an easy fix for most computers on Windows 8, Windows 10, and Windows 11. If you have trouble applying this fix on your PC, we’d be happy to help. Book a quick computer repair appointment (remote computer repair or on site computer repairs) with Geeks On Command on our contact page, and we’ll fix the computer for you. We’ve got professional computer techs ready to provide affordable computer help online or on-site.
What’s Making My Windows Folder Jump To The Top While I’m Trying To Scroll Down?
The window jumping is caused by the desktop slideshow refreshing the folder. Specifically, it’s the color setting “Automatically Pick An Accent Color From My Background” that is making the folder jump.
Each time the slideshow image changes, File Explorer refreshes itself in order to load the new accent color. This refresh forces your folder window to jump to the top with every picture change.
To stop this from happening, you’ll need to disable the accent color setting, which stinks because I actually really like this feature. It’s a known bug with Windows, and I’ve been getting complaints about it for over 5 years now.
I’m very disappointed that Microsoft hasn’t fixed it yet. Until they do, this workaround will stop the annoying folder jumps.
HERE’S THE SOLUTION!!! | Disable Your Accent Color
Step 1: Open your Start Menu, and click on “Settings”
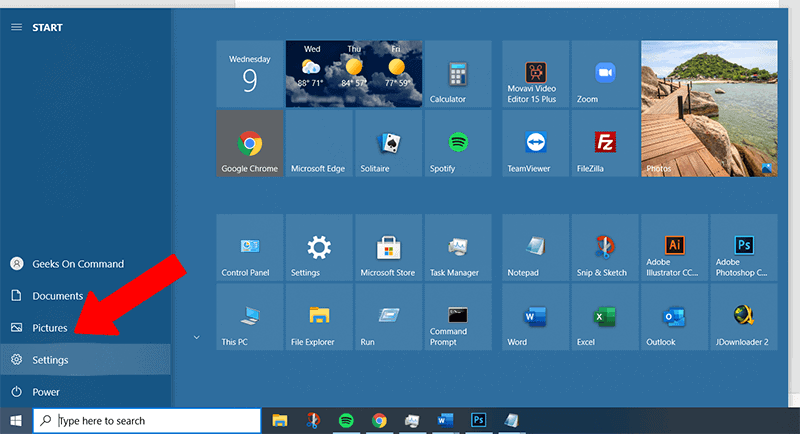
Step 2: Click “Personalization”
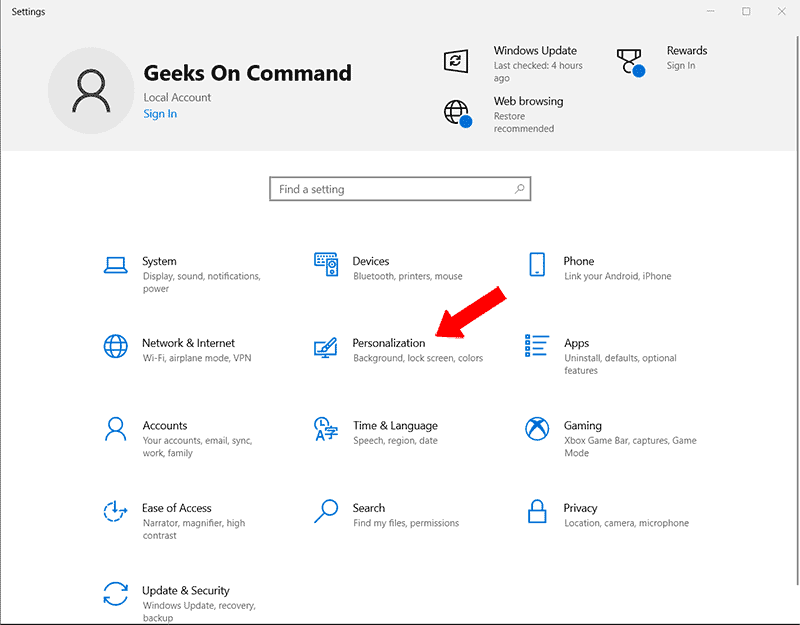
Step 3: Click “Colors” (on the left frame)
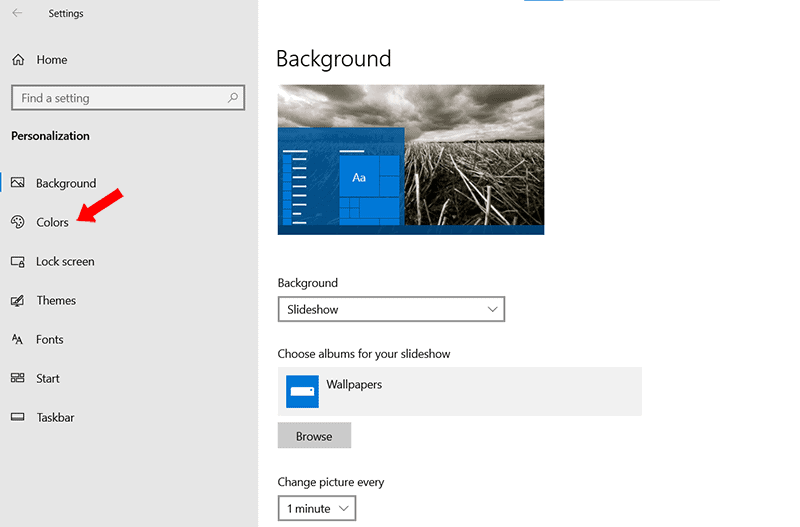
Step 4: Scroll down until you see “Automatically Pick An Accent Color From My Background”, and uncheck the box.
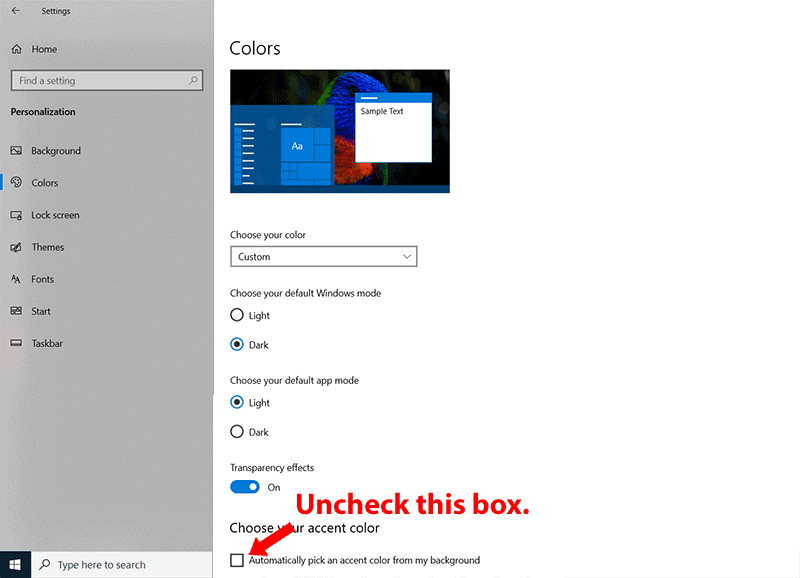
Hope this helps!
As always, feel free to Contact Us if you have any trouble with this, or any other computer issues.
Cheers,
Chris